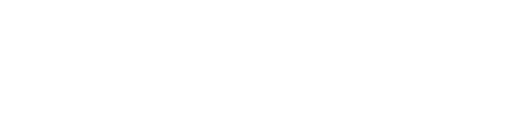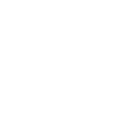Chế độ tiết kiệm pin trên laptop là một tính năng hữu ích giúp kéo dài thời gian sử dụng pin khi bạn không có nguồn điện gần đó. Dưới đây là hướng dẫn cách sử dụng chế độ này trên hệ điều hành Windows và macOS:
Bạn có thể bật chế độ này trực tiếp từ thanh tác vụ hoặc thiết lập để nó tự động kích hoạt khi pin xuống dưới một mức nhất định.
Tùy chỉnh Cài đặt:

Bạn có thể tùy chỉnh các cài đặt như giảm độ sáng màn hình, tạm dừng các ứng dụng chạy nền, hoặc điều chỉnh thời gian tắt màn hình.Sử dụng Chế độ Tiết Kiệm Pin:Khi chế độ này được bật, hệ thống sẽ tự động giảm hiệu suất của CPU, tắt ứng dụng chạy nền không cần thiết và giảm độ sáng màn hình để tiết kiệm pin.Trên macOS:
Mở Tùy chọn Pin:Nhấp vào biểu tượng Apple ở góc trên bên trái màn hình.họn "System Preferences" (Tùy chọn hệ thống).Chọn "Battery" (Pin).Chọn Chế độ Tiết Kiệm Pin:
Trong phần "Battery" (Pin), bạn sẽ thấy tùy chọn cho "Low Power Mode" (Chế độ tiết kiệm năng lượng).Bật chế độ này để giảm tiêu thụ năng lượng.
Tùy chỉnh Cài đặt:Bạn có thể điều chỉnh các cài đặt như thời gian tắt màn hình, giảm độ sáng và tắt các dịch vụ vị trí. sửa máy tính tại nhà quận tân bình
Theo dõi Thời gian Sử dụng PinBạn cũng có thể kiểm tra mức pin và thời gian sử dụng còn lại từ biểu tượng pin trong thanh menu.Một số mẹo khác để tiết kiệm pin:Giảm độ sáng màn hình.Tắt Wi-Fi và Bluetooth khi không sử dụng.Đóng các ứng dụng và tab không cần thiết.
Sử dụng trình duyệt tiết kiệm pin hoặc sử dụng chế độ đọc khi duyệt web.
Bằng cách sử dụng chế độ tiết kiệm pin và thực hiện một số điều chỉnh nhỏ, bạn có thể kéo dài thời gian sử dụng pin cho laptop của mình
Trên Windows:Mở Cài đặt Pin:Nhấp vào biểu tượng pin ở góc dưới bên phải màn hình.
Chọn "Battery settings" (Cài đặt pin).Bật Chế độ Tiết Kiệm Pin:Trong phần "Battery" (Pin), bạn sẽ thấy tùy chọn "Battery saver" (Tiết kiệm pin). sửa máy tính tại nhà bình thạnhBạn có thể bật chế độ này trực tiếp từ thanh tác vụ hoặc thiết lập để nó tự động kích hoạt khi pin xuống dưới một mức nhất định.
Tùy chỉnh Cài đặt:

Bạn có thể tùy chỉnh các cài đặt như giảm độ sáng màn hình, tạm dừng các ứng dụng chạy nền, hoặc điều chỉnh thời gian tắt màn hình.Sử dụng Chế độ Tiết Kiệm Pin:Khi chế độ này được bật, hệ thống sẽ tự động giảm hiệu suất của CPU, tắt ứng dụng chạy nền không cần thiết và giảm độ sáng màn hình để tiết kiệm pin.Trên macOS:
Mở Tùy chọn Pin:Nhấp vào biểu tượng Apple ở góc trên bên trái màn hình.họn "System Preferences" (Tùy chọn hệ thống).Chọn "Battery" (Pin).Chọn Chế độ Tiết Kiệm Pin:
Trong phần "Battery" (Pin), bạn sẽ thấy tùy chọn cho "Low Power Mode" (Chế độ tiết kiệm năng lượng).Bật chế độ này để giảm tiêu thụ năng lượng.
Tùy chỉnh Cài đặt:Bạn có thể điều chỉnh các cài đặt như thời gian tắt màn hình, giảm độ sáng và tắt các dịch vụ vị trí. sửa máy tính tại nhà quận tân bình
Theo dõi Thời gian Sử dụng PinBạn cũng có thể kiểm tra mức pin và thời gian sử dụng còn lại từ biểu tượng pin trong thanh menu.Một số mẹo khác để tiết kiệm pin:Giảm độ sáng màn hình.Tắt Wi-Fi và Bluetooth khi không sử dụng.Đóng các ứng dụng và tab không cần thiết.
Sử dụng trình duyệt tiết kiệm pin hoặc sử dụng chế độ đọc khi duyệt web.
Bằng cách sử dụng chế độ tiết kiệm pin và thực hiện một số điều chỉnh nhỏ, bạn có thể kéo dài thời gian sử dụng pin cho laptop của mình